
- 「ランドセル風AirPodsカバー」の編み図はエクセルで!
- エクセルで描いた編み図の一部はこんな感じ
- エクセルでの編み図の描き方
- このAirPodsカバーは「GPS BoT」カバーでもいけるかもです
- 編み図公開したらお知らせします!
「ランドセル風AirPodsカバー」の編み図はエクセルで!
今日は早速、ランドセル風AirPodsカバーの編み図を描いていました。
この上の写真の2つがランドセル本体の部品になるんですけど、これ全部細編みで出来ているので、今回は簡単にエクセルで作業していますよ。
と、言っても、立ち上がり目などに、鎖編みと今回少し引き抜き編みを使っているんですけど、それもエクセルで十分書くことができます。
編み図の作成は、以前に「Cacoo」が使い勝手がいいと紹介していますが、細編みだけだと逆にエクセルの方がやりやすいのかもしれません。
前のページ「ランドセル風AirPodsカバー」
エクセルで描いた編み図の一部はこんな感じ

このマス目になっている部分が細編みを編むところです。
全体を描くと編み図がバカでかくなってしまうので、同じ編み方のところはあとで「◯段編む…」とか書きますが、全部が細編みならこれで十分じゃないですか?
エクセルでの編み図の描き方
簡単に、エクセルでの編み図の描き方を紹介しようと思うんですけど、エクセルの基本的な説明は省略するので、わからないところは参考本やエクセルの使い方を紹介しているサイトでご確認くださいね。
セルの大きさを正方形にする
編み図を描くときは、まず、セルの大きさを正方形のマス目にします。
全てのセル選択して(セルが白からグレーに変わります)、列の幅と行の高さを同じ大きさにします。
幅を15ピクセルにすると「幅:1.67 (15 ピクセル)」と操作アシストが出ます。

鎖編みは「図の挿入」から「円/楕円」を挿入
うちのエクセルがMac用なので、Windowsのアイコンとはちょっと違いますが…
鎖編みは、メニュータブ「挿入」→「図の挿入」→「円/楕円」をクリックします。
図の一覧が表示されるのでその中から「円/楕円」をクリックします。
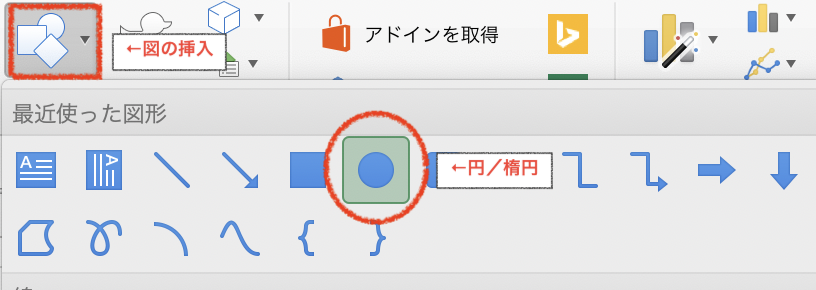
クリックしたらマウスが「+」に変わるので、挿入したい場所でドラッグします。
大きさはあとでも調整できます。

こんな感じで楕円形が挿入できたら、メニュータブ「図形の書式設定」を開き、「図形の塗りつぶし」をクリックして、「塗りつぶしなし」をクリックします。

Windowsだと「塗りつぶしなし」の場所がちょっと違います。…けど、この「図形の塗りつぶし」の中にちゃんとありますよ。
細編みはセルの罫線を書く
細編みは、「罫線」を書いて表現します。
細編みにしたいセルを選び、メニュータブ「ホーム」の「罫線」をクリックします。
「格子」をクリックすると、一度にすべてのセルに線が書けます。

鎖編みも何個か作って並べたら、作り目ができます。
編み図が完成したら…
編み図が完成したら、エクセル特有のセルの薄いグレーの線を消して、背景を白にします。
このグレーの薄い線があると細編みとの差別化ができないし、消したほうが綺麗なので、消します。
で、グレーの線を消すときは、メニュータブ「表示」の中にある「枠線」のチェックを外します。

チェックを外すと背景が白になります。

この状態まで出来たら、スクリーンショットを撮って画像にするか、PDFに変換して使うか、などすればいいかなと思います。
本当に簡単過ぎる説明で、しかもMacのエクセルで分かり難かったかもですが…エクセルを持っていたらぜひやってみてくださいね。
このAirPodsカバーは「GPS BoT」カバーでもいけるかもです
ところで、昨日インスタにアップしたランドセルの写真にコメントくださったかたの情報ですが、
最近、『GPS BoT』というものがあるらしく、それが、
AirPodsとだいたい同じサイズらしい!!です。
早速、調べたんですけど、ほんとにサイズがだいたい一緒っぽい…
見た目も似てて、充電コードの差し込み口も似てる♪
知らなかった…
編み図公開したらお知らせします!
…AirPodsカバーの編み図公開してもどれくらいの人が編んでくれるのかな〜とか、
あんまり需要ないかな〜とか思いながら、インスタに投稿したので、
本当にありがたい情報を、ありがとうございます!!!
早く編み図仕上げますね!!